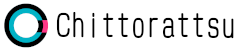お使いのPCのビット数ご存知ですか?
簡単な、確認方法を説明します。
Windowsを対象としています、Macの場合は、別記事で記載しますね。
確認方法
簡単な方法
1.とりあえず、左下の(スタートメニュー)をクリックしてください。
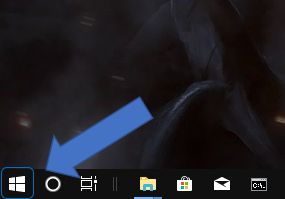
2.次に、スマホでおなじみの設定をクリックしてください。
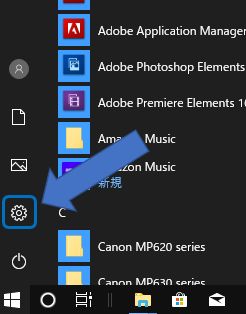
3.Windowsの設定画面が表示されるので「システム」をクリックしてください。
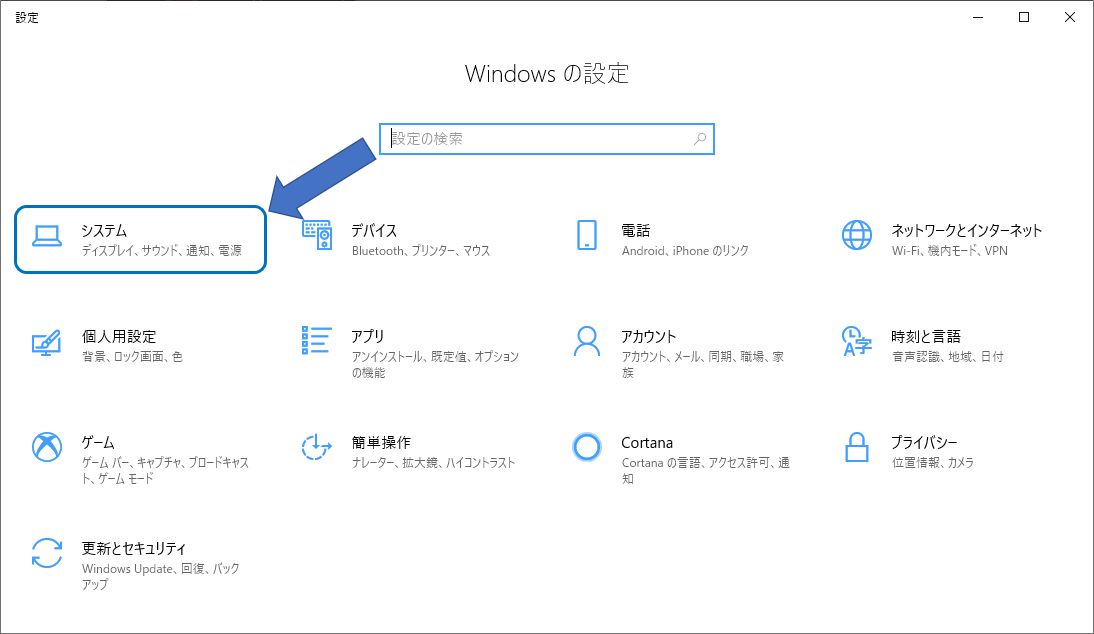
4.ディスプレイの設定画面が表示されるので、左のメニューを一番下にスクロールして、「バージョン情報」のメニューをクリックしてください。
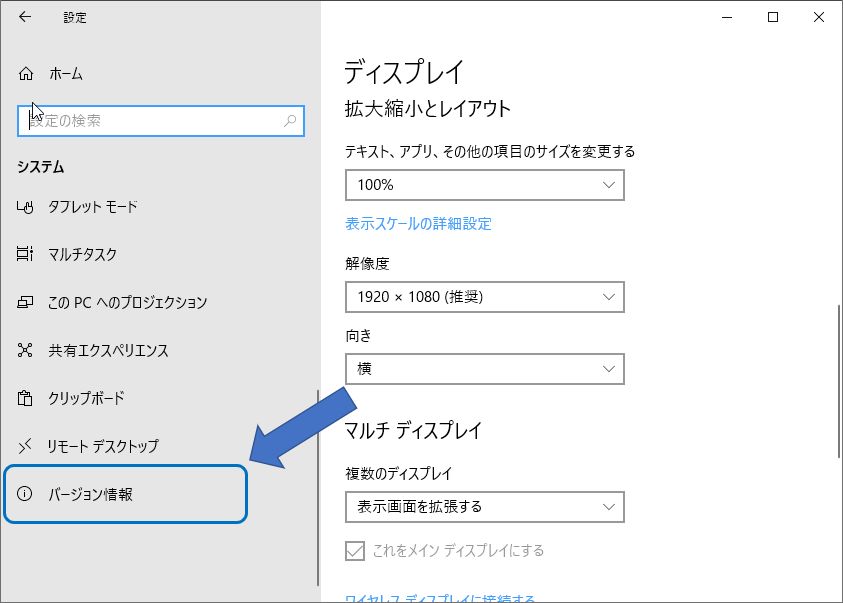
5.バージョン情報が表示されるので、下部の「デバイスの仕様」からシステムの種類を確認しましょう。
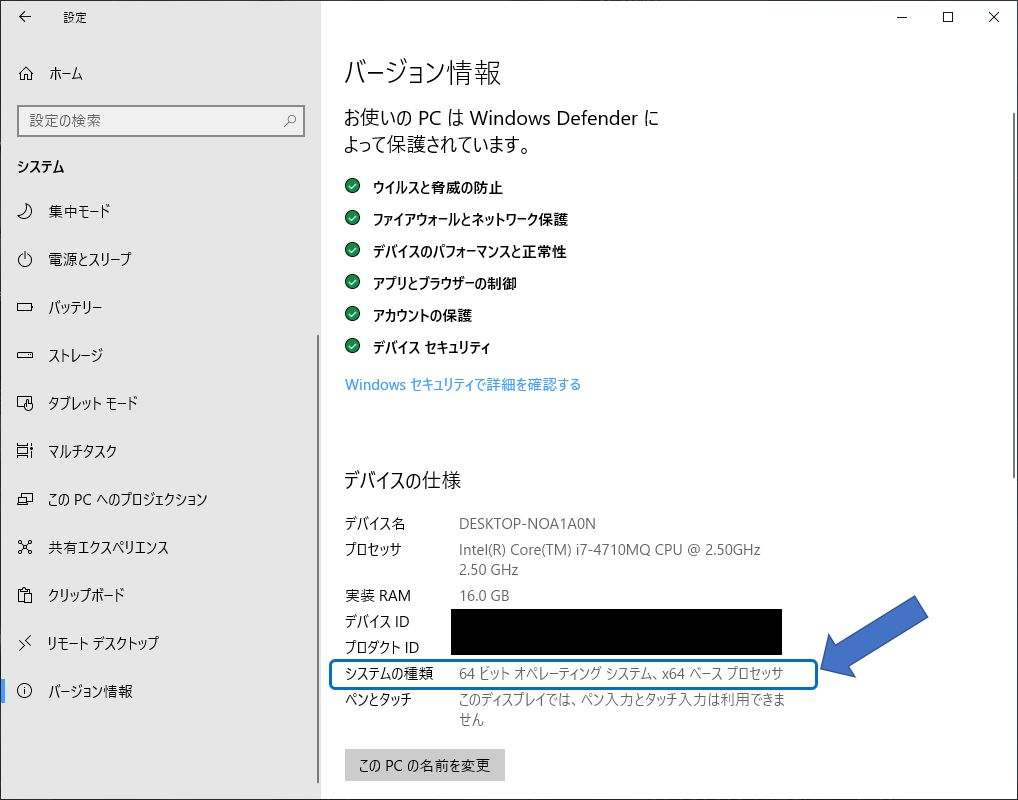
「64ビット オペレーショング システム、x64 ベース プロセッサ」の記載がありますね、
「64ビット オペレーショング システム」はOSのビット数、
「x64 ベース プロセッサ」はCPUのビット数になります。
今回の場合、64ビットのCPUに64ビットのOSが乗っているということになります。
「32ビット オペレーショング システム」と記載がある場合には、32ビットのOS、
「x86 ベース プロセッサ」と記載がある場合には、32ビットのCPUとなります。

稀に、64ビットのCPUに32ビットのOSが入っている場合もあります。
ほんと、稀ですが、、、
もっと簡単な(ざっくりとした)方法

1.タスクバーの適当なところで右クリックして、メニューを表示し、その中の「タスクマネージャー」をクリックしてください。
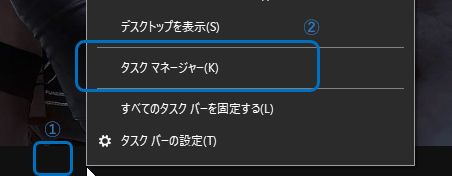
2.タスクマネージャー画面が表示されるので、「パフォーマンス」タブを選択して、メモリの欄を確認してください。
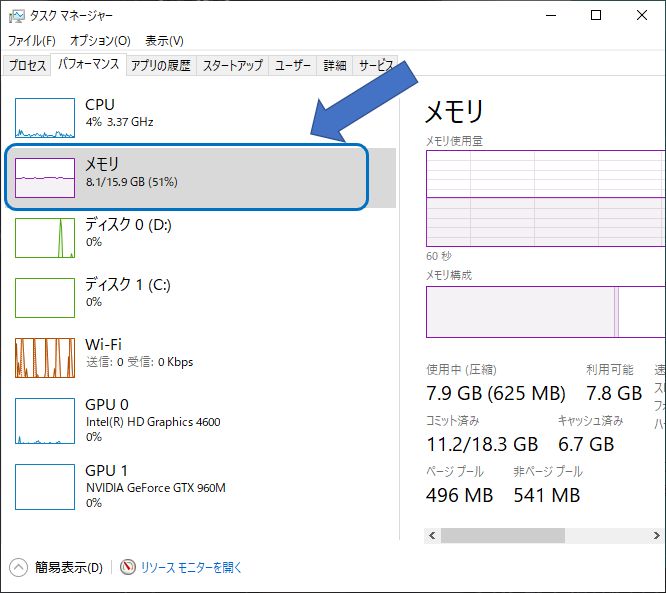
32ビットのOSは、最大で3.3G迄しか認識できないので、メモリの分母の部分が、4G以上なら、64ビットで間違いないです。